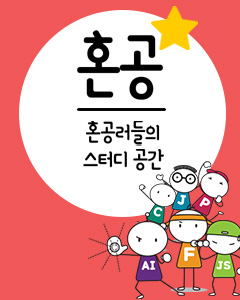IT/모바일
제공 : 한빛 네트워크
저자 : 이상호 / 한국문헌정보기술 개발팀
4. JMeter를 사용한 Simple Test
지금까지 간략히 JMeter의 테스트 계획에 대해서 알아보았는데 본 섹션에서는 앞에서 다루었던 Test Plan에 실제 숨을 불어넣어 본다.
본문에서는 저자가 운영진으로 활동하고 있는 한국 아파치 사용자 모임 사이트를 대상으로 삼았다. 우선 HTTP Request 노드를 선택하면 JMeter 의 오른쪽 화면이 바뀌면서 [그림 4-1]처럼 나타나게 된다.

[그림 4-1] HTTP Request 선택
[그림 4-1]에는 빨간 박스가 다수 보이는데 이 박스 안의 내용을 입력하거나 선택함으로서 테스트 정보를 입력한다.
첫번째 입력할 정보는 테스트할 서버의 IP 또는 URL을 입력하는데 URL은 프로토콜 정보를 제외한 순수 주소만 적는다. 다음과 같은 URL이 테스트할 정보라고 보고 Server Name을 분리하자.
http://www.apache-kr.org/www/board.php?cmd=retrieveContent&board_cd=techtalk&rg_d=20080410&rg_seq_n=1&pageID=1&search_gb=&fr_rg_d=&to_rg_d=&searchstring=
Server Name은 www.apache-kr.org가 되어야 한다.
두번째 입력하고 선택할 정보는 Method와 Path인데 이 정보는 실제로 테스트할 URL 정보가 들어간다.
Path는 실제 테스트할 URL을 말하는데 / 로부터 시작하고 인자가 시작되기 전까지의 정보를 적는다. 앞에서 언급된 URL을 기준으로 path는 아래와 같이 분리된다.
HTTP Request 노드의 Method 기본값은 GET이기 때문에 혹시 GET이 아니면 수정해주도록 한다. Add 버튼을 클릭하면 파라메터 정보를 입력받게 된다.
본문에서는 Add 버튼을 5번 눌러 파라메터 입력을 5개 만들었다. 입력할 파라메터는 다음 목록과 같다.

[그림 4-2] 테스트 정보를 모두 입력한 화면
HTTP Request 정보를 모두 입력했다면 Thread Group에 관한 설정을 할 차례다. JMeter의 왼쪽 트리에서 Thread Group 노드를 선택하면 [그림 4-3]과 같은 화면이 나타난다.

[그림 4-3] Thread Group 정보 입력
[그림 4-3]에 보이는 Thread Group 정보는 몇가지 예의 주시해서 입력해야 할 정보가 있다.
첫번째 박스는 몇 명의 사용자로 동시 접속 부하를 줄것인지에 대한 것인데 사용자명을 높게 지정할수록 서버의 부하 테스트도 더 커진다.
두번째 박스는 한명의 사용자가 접속자가 서버로 부하를 주러 떠나고 다른 사용자가 부하를 주러 떠날 때 사용자간의 접속 시간을 지정한다. JMeter 문서에는 쓰레드의 생성 주기를 나타낸다고 하지만 이해를 돕기 위해서 사용자간의 접속 시간으로 보면 된다.
세번째 박스는 Thread Group에 속해있는 Sampler들을 몇번 보낼 것인지 지정한다. 이해가 어렵다면 HTTP Request에서 지정했던 URL을 Loop Count 에 지정한 숫자만큼 다시 서버에 요청을 한다고 이해하면 된다. 만약 Forever 박스를 체크했다면 JMeter 실행자는 JMeter를 수동적으로 정지시켜줘야 한다.
본문에서는 Number of Threads(users)를 10명으로 Loop Count는 3으로 수정하였다. 이 숫자나 양은 테스트 부하에 따라 적절하게 조정해주면 된다.
이제 부하 테스트를 해볼 차례다. 부하 테스트는 메뉴에서 Run > Start를 선택하거나 Ctrl + R 키를 누르면 Test Plan을 저장할 것인지 묻게 되고 아니오(N)을 누르면 테스트를 시작한다. 만약 Test Plan이 저장되어 있다면 바로 부하 테스트를 시작하게 된다.

[그림 4-4] 테스트 계획을 저장하시겠습니까?
부하가 진행되는 중에는 [그림 4-5]에 있는 네모 박스에 녹색불이 들어오면서 테스트를 시작한다.

[그림 4-5] 부하가 진행중인 표시
부하 테스트가 끝나면 JMeter의 왼쪽 트리에서 View Results Tree를 선택하면 오른쪽 화면이 [그림 4-6] 처럼 바뀌게 된다.

[그림 4-6] View Results Tree
[그림 4-6]과 같이 테스트한 결과가 출력되었다면 테스트는 정상적으로 이루어진 것이다. 하지만 종종 화면 좌측에 보이는 초록색의 삼각 아이콘 모습이 나타나지 않으면 네트워크 연결 오류나 서버측 오류로 인해 테스트할 없는 상황으로 본다.
다음 [그림 4-7]은 Graph Results 노드를 선택한 결과이다.

[그림 4-7] Graph 결과로 표시된 부하 테스트
저자 : 이상호 / 한국문헌정보기술 개발팀
4. JMeter를 사용한 Simple Test
지금까지 간략히 JMeter의 테스트 계획에 대해서 알아보았는데 본 섹션에서는 앞에서 다루었던 Test Plan에 실제 숨을 불어넣어 본다.
본문에서는 저자가 운영진으로 활동하고 있는 한국 아파치 사용자 모임 사이트를 대상으로 삼았다. 우선 HTTP Request 노드를 선택하면 JMeter 의 오른쪽 화면이 바뀌면서 [그림 4-1]처럼 나타나게 된다.

[그림 4-1] HTTP Request 선택
[그림 4-1]에는 빨간 박스가 다수 보이는데 이 박스 안의 내용을 입력하거나 선택함으로서 테스트 정보를 입력한다.
첫번째 입력할 정보는 테스트할 서버의 IP 또는 URL을 입력하는데 URL은 프로토콜 정보를 제외한 순수 주소만 적는다. 다음과 같은 URL이 테스트할 정보라고 보고 Server Name을 분리하자.
http://www.apache-kr.org/www/board.php?cmd=retrieveContent&board_cd=techtalk&rg_d=20080410&rg_seq_n=1&pageID=1&search_gb=&fr_rg_d=&to_rg_d=&searchstring=
Server Name은 www.apache-kr.org가 되어야 한다.
두번째 입력하고 선택할 정보는 Method와 Path인데 이 정보는 실제로 테스트할 URL 정보가 들어간다.
Path는 실제 테스트할 URL을 말하는데 / 로부터 시작하고 인자가 시작되기 전까지의 정보를 적는다. 앞에서 언급된 URL을 기준으로 path는 아래와 같이 분리된다.
/www/board.php위에서 나타난 파일이 어떤 인자를 받는다면 그 인자 방식을 Method에서 선택해준다. 여러 Method를 사용할 수 있지만 웹 애플리케이션은 일반적으로 GET 방식과 POST 방식을 사용한다. 예제로 쓰는 URL은 모든 정보를 GET 방식으로 던진다. 따라서 Method는 GET으로 지정한다. 물론 인자를 받지 않는다면 Parameter 정보를 입력하지 않아도 된다.
HTTP Request 노드의 Method 기본값은 GET이기 때문에 혹시 GET이 아니면 수정해주도록 한다. Add 버튼을 클릭하면 파라메터 정보를 입력받게 된다.
본문에서는 Add 버튼을 5번 눌러 파라메터 입력을 5개 만들었다. 입력할 파라메터는 다음 목록과 같다.
cmd board_cd rg_d rg_seq_n pageID서버 정보 및 파라메터 정보를 모두 입력한 화면은 [그림 4-2]와 같다.

[그림 4-2] 테스트 정보를 모두 입력한 화면
HTTP Request 정보를 모두 입력했다면 Thread Group에 관한 설정을 할 차례다. JMeter의 왼쪽 트리에서 Thread Group 노드를 선택하면 [그림 4-3]과 같은 화면이 나타난다.

[그림 4-3] Thread Group 정보 입력
[그림 4-3]에 보이는 Thread Group 정보는 몇가지 예의 주시해서 입력해야 할 정보가 있다.
첫번째 박스는 몇 명의 사용자로 동시 접속 부하를 줄것인지에 대한 것인데 사용자명을 높게 지정할수록 서버의 부하 테스트도 더 커진다.
두번째 박스는 한명의 사용자가 접속자가 서버로 부하를 주러 떠나고 다른 사용자가 부하를 주러 떠날 때 사용자간의 접속 시간을 지정한다. JMeter 문서에는 쓰레드의 생성 주기를 나타낸다고 하지만 이해를 돕기 위해서 사용자간의 접속 시간으로 보면 된다.
세번째 박스는 Thread Group에 속해있는 Sampler들을 몇번 보낼 것인지 지정한다. 이해가 어렵다면 HTTP Request에서 지정했던 URL을 Loop Count 에 지정한 숫자만큼 다시 서버에 요청을 한다고 이해하면 된다. 만약 Forever 박스를 체크했다면 JMeter 실행자는 JMeter를 수동적으로 정지시켜줘야 한다.
본문에서는 Number of Threads(users)를 10명으로 Loop Count는 3으로 수정하였다. 이 숫자나 양은 테스트 부하에 따라 적절하게 조정해주면 된다.
이제 부하 테스트를 해볼 차례다. 부하 테스트는 메뉴에서 Run > Start를 선택하거나 Ctrl + R 키를 누르면 Test Plan을 저장할 것인지 묻게 되고 아니오(N)을 누르면 테스트를 시작한다. 만약 Test Plan이 저장되어 있다면 바로 부하 테스트를 시작하게 된다.

[그림 4-4] 테스트 계획을 저장하시겠습니까?
부하가 진행되는 중에는 [그림 4-5]에 있는 네모 박스에 녹색불이 들어오면서 테스트를 시작한다.

[그림 4-5] 부하가 진행중인 표시
부하 테스트가 끝나면 JMeter의 왼쪽 트리에서 View Results Tree를 선택하면 오른쪽 화면이 [그림 4-6] 처럼 바뀌게 된다.

[그림 4-6] View Results Tree
[그림 4-6]과 같이 테스트한 결과가 출력되었다면 테스트는 정상적으로 이루어진 것이다. 하지만 종종 화면 좌측에 보이는 초록색의 삼각 아이콘 모습이 나타나지 않으면 네트워크 연결 오류나 서버측 오류로 인해 테스트할 없는 상황으로 본다.
다음 [그림 4-7]은 Graph Results 노드를 선택한 결과이다.

[그림 4-7] Graph 결과로 표시된 부하 테스트
TAG :
이전 글 : Jmeter를 사용한 Stress Test(1)
다음 글 : Jmeter를 사용한 Stress Test(3)
최신 콘텐츠